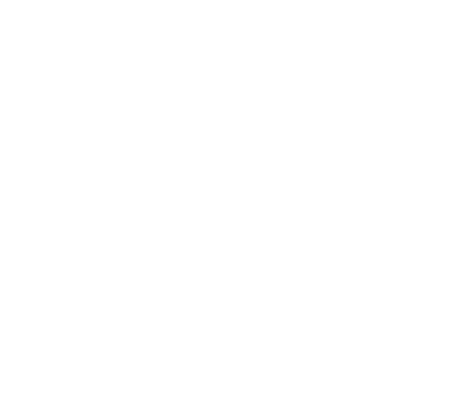KHẮC PHỤC LỖI KHÔNG THỂ KHỞI ĐỘNG CỦA WINDOWS
(Giải đáp và hỗ trợ kỹ thuật quý khách hàng vui lòng liên hệ số điện thoại: 0989 690 720. Rất hân hạnh phục vụ quý khách)
Nếu thường xuyên bắt gặp tình trạng màn hình xanh chết chóc khi đang sử dụng máy hoặc một thông báo lỗi khi khởi động vào Windows, bạn có thể sử dụng bốn cách sau đây để khắc phục các vấn đề này. Đây chỉ là các cách giúp sữa chữa tạm thời vì nguyên nhân có thể nằm ở các vấn đề phần cứng.
1. Dùng chế độ Last Known Good Configuration.
Tính năng này sẽ khôi phục lại các thay đổi của hệ thống về tình trang tốt nhất trước khi bạn gặp phải sự cố.Sau khi thất bại trong việc nạp Windows, bạn nhấn phím F8 liên tục trước khi xuất hiện logo khởi động của Windows. Kế đến chọn mục Last Known Good Configuration và chờ đợi Windows tiến hành khởi đông. Cách này có thể giúp bạn vào hệ điều hành trở lại trong hầu hết các trường hợp.
Nếu không được, bạn có thể vào chế độ Safe Mode cũng ở giao diện trên để tự tay khôi phục lại các thay đổi lên hệ thống trước khi xuất hiện lỗi. Bạn nên gỡ bỏ các chương trình mới cài đặt, gỡ bỏ driver vừa cập nhật,…
2. Dùng đĩa cài đặt XP.
Người dùng Windows XP có thể sử dụng đĩa CD cài đặt để sữa chữa. Sau khi đưa đĩa CD vào ổ quang, bạn nhấn bất kì phím nào ở thông báo Press any key to boot from CD và chờ đợi một lúc, nhấn Enter khi xuất hiện cửa sổ Welcome to Setup, sau đó tiếp tục nhấn phím F8 và phím R để tiến hành sửa chữa hệ thống.
Nếu tùy chọn sữa lỗi không xuất hiện, có thể CD cài đặt không nhận ra được bộ cài đặt Windows trên ổ cứng. Điều này có thể do bạn sử dụng một phiên bản cũ Windows trên CD cài đặt so với phiên bản trong máy hoặc cũng có khi bạn đã nâng cấp hệ thống lên bản SP3 mới hơn so với đĩa cài đặt.
Nếu không có tùy chọn trên, bạn có thể vào chế độ dòng lệnh để khắc phuc. Bạn nhấn phím bất kì ở thông báo Press any key to boot from CD, nhấn Enter ở màn hình Welcome to Setup. Sau đó nhấn tiếp phím R để bước vào chế độ dòng lệnh. Tại đây bạn chọn lựa phân vùng cài đặt Windows (thường là ổ C) và truy cập vào tài khoản quản trị. Kế đến nhập dòng lệnh Bootcfg /rebuild. Sau đó nhấn phím Y và Enter để thêm bản Windows đã sữa chữa vào menu khởi động, nhập tên sẽ xuất hiện và cuối cùng gõ /Fastdetect ở tùy chọn Enter OS Load Options. Sau khi thực hiện xong Windows có thể khởi động lại bình thường.
3. Dùng tính năng Startup Repair trên Windows Vista và Windows 7: Được tích hợp vào trong hệ điều hành Windows 7, tính năng Startup Repair vô cùng hữu ích khi bạn gặp tình trạng không thể khởi động thành công. Khi xuất hiện lỗi, tính năng Windows Eror Recovery sẽ tự động xuất hiện, bạn chỉ việc lựa chọn mục Launch Startup Repair để sữa chữa mà không cần thực hiện thao tác gì thêm. Bạn chờ đợi một lúc để chương trình hoàn tất.
.png) Nếu hệ thống không thể truy cập tính năng này khi gặp lỗi, bạn có thể tự tay làm điều này với DVD cài đặt. Nạp đĩa DVD cài đặt Windows vào ổ DVD, nhấn phím bất kì khi được yêu cầu và chờ đợi Windows khởi động, nhấn Next và chọn Repair your computer. Nhấn Enter để xác nhận phân vùng cài đặt Windows. Bạn sẽ được dẫn đến giao diện của Windows Recevery Environment và nhấn Start-up Repair để khắc phục.
Nếu hệ thống không thể truy cập tính năng này khi gặp lỗi, bạn có thể tự tay làm điều này với DVD cài đặt. Nạp đĩa DVD cài đặt Windows vào ổ DVD, nhấn phím bất kì khi được yêu cầu và chờ đợi Windows khởi động, nhấn Next và chọn Repair your computer. Nhấn Enter để xác nhận phân vùng cài đặt Windows. Bạn sẽ được dẫn đến giao diện của Windows Recevery Environment và nhấn Start-up Repair để khắc phục.
4. Nếu các cách trên đều không thực hiện được: Tương tự với cách 3 thay vì chọn Start-up Repair bạn chọn lựa Command Prompt. Bây giờ, nhập từng dòng lệnh sau vào giao diện, mỗi dòng lệnh ngăn cách với phím Enter bcdedit /export C:Boot_Backup c: cd boot attrib bcd -s -h –r ren c:bootbcd bcd.old bootrec /RebuildBcd Thao tác trên sẽ tiến hành sao lưu các dữ liệu cấu hình khởi động vào tạo ra một dữ liệu khởi động mới. Bạn tiếp tục với hai dòng lệnh sau Bootrec /FixBoot Bootrec /RebuildBcd Khởi động lại máy tính sau khi hoàn tất và có thể vào lại Windows như bình thường.
Nguồn: vitinhvominh.com




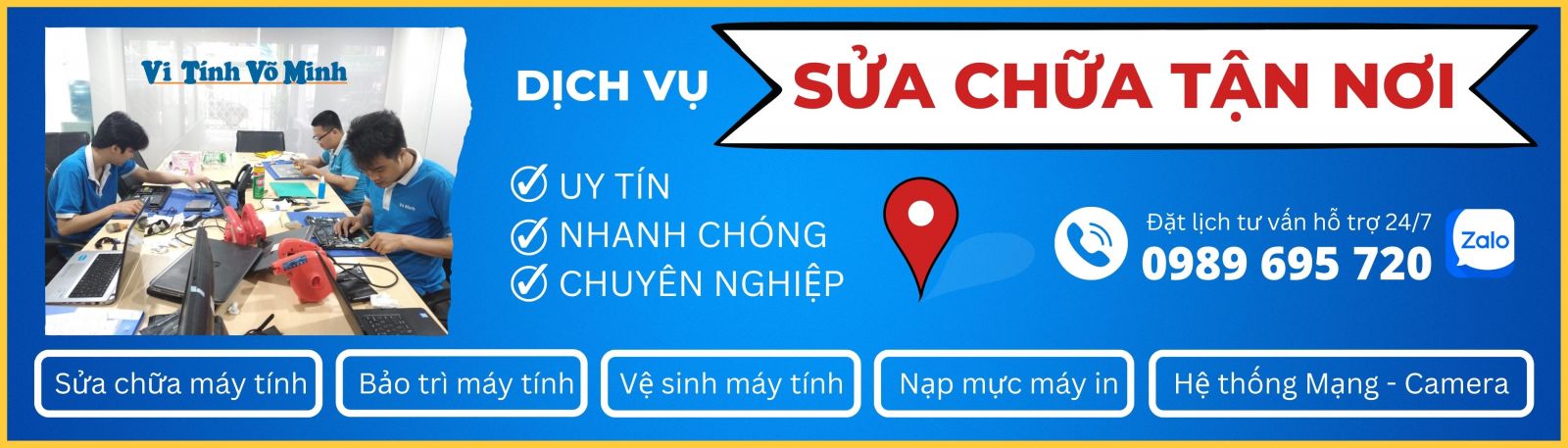
.jpg)





























_1440404743738.jpg)




.jpg)



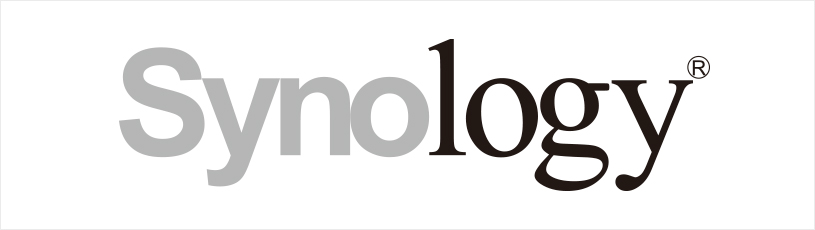

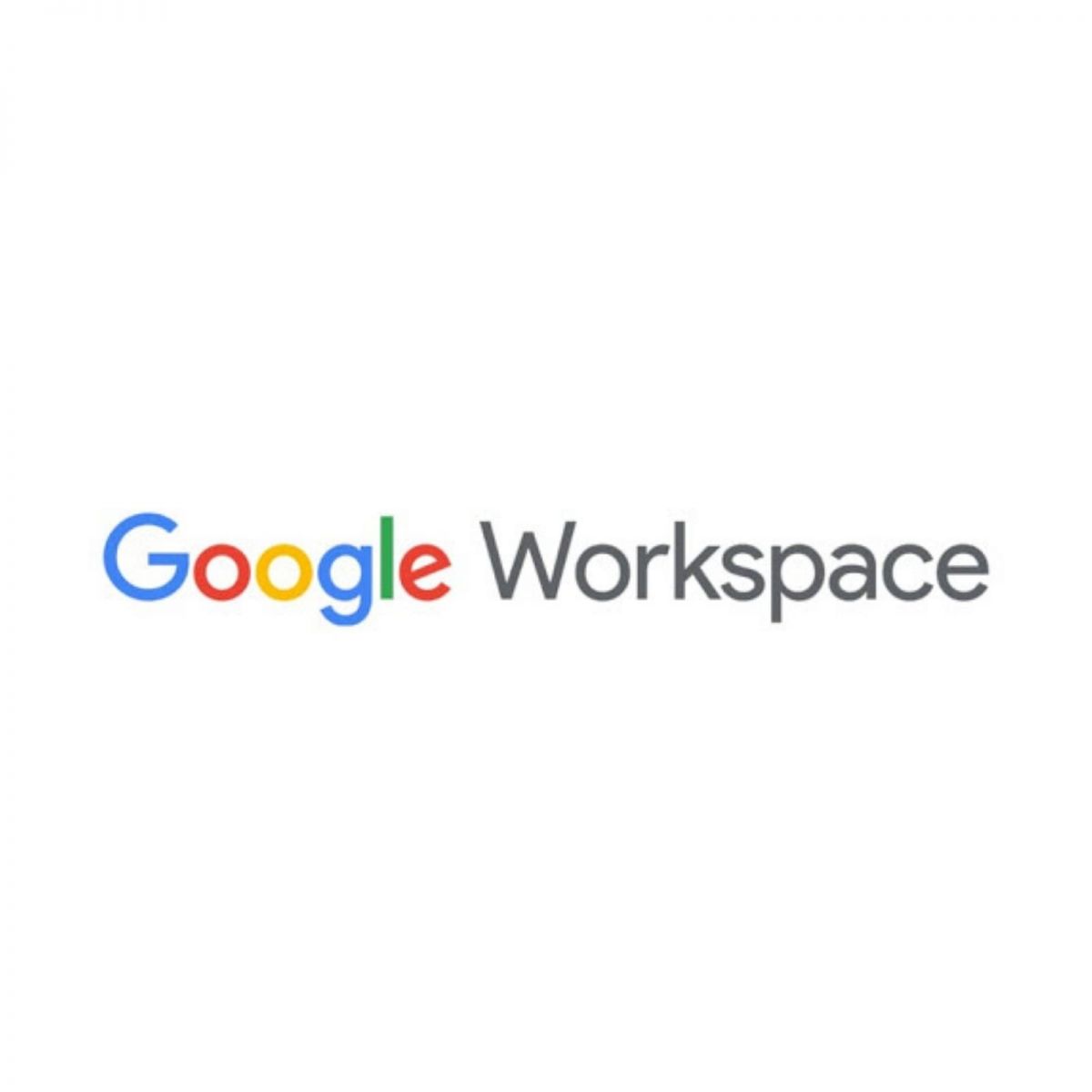







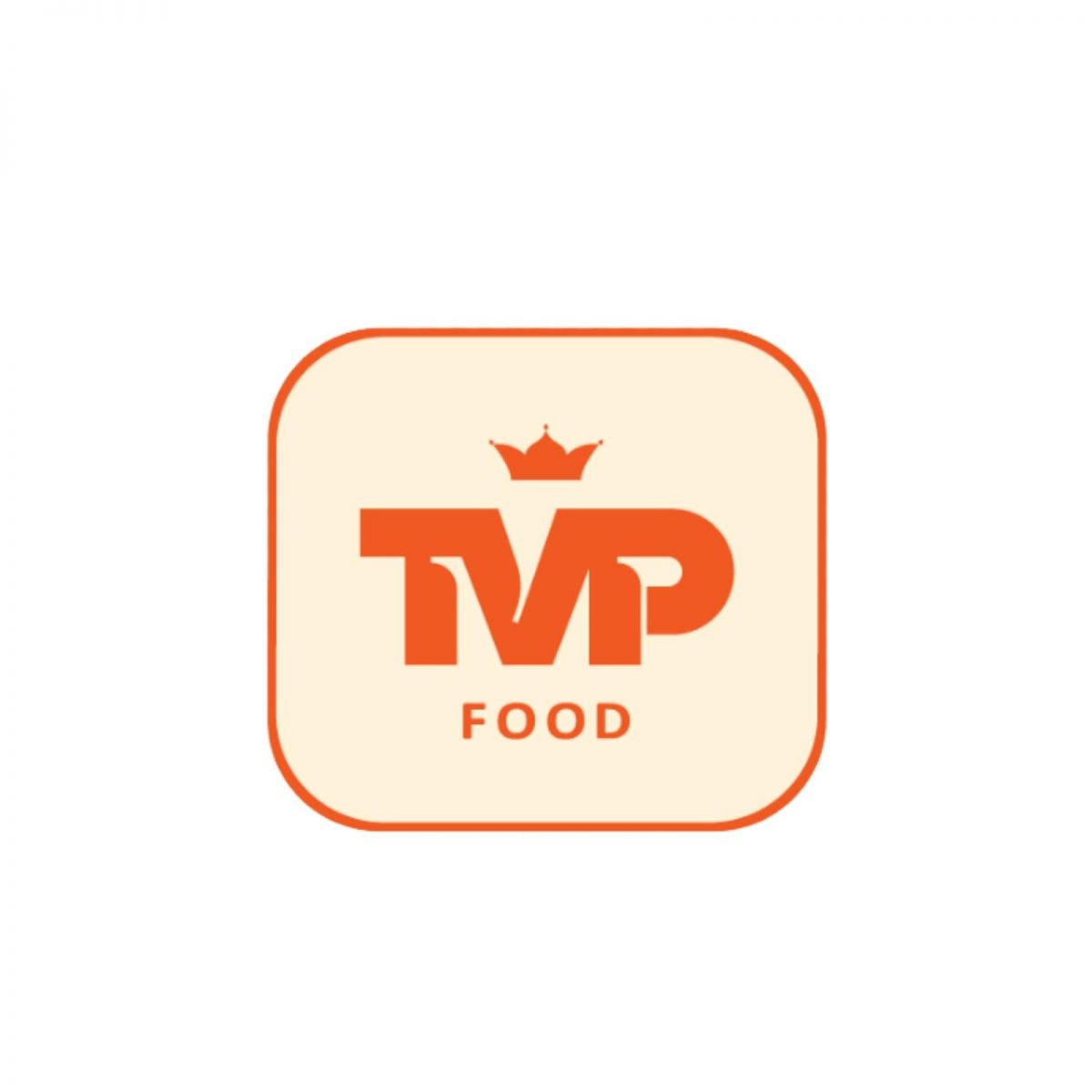






 HOTLINE: (028) 38391232
HOTLINE: (028) 38391232 
 TOP
TOP