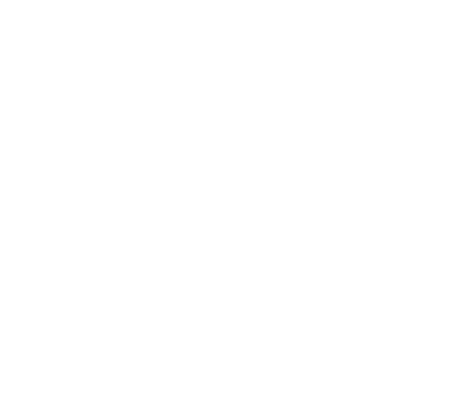2FA: Tăng Cường Bảo Mật Cho Tài Khoản Trực Tuyến Của Bạn
Sử dụng 2FA để bảo mật tài khoản trực tuyến của bạn sẽ an toàn hơn rất nhiều so với việc chỉ sử dụng mỗi mật khẩu, và còn bảo mật hơn nữa nếu bạn sử dụng một ứng dụng xác thực riêng. Về lý thuyết là thế, nhưng bạn có thật sự hiểu 2FA là gì, nguyên lý hoạt động 2FA và vì sao bạn nên dùng 2FA (dù bạn là cá nhân hay doanh nghiệp)? Bài viết này sẽ giúp bạn hiểu rõ hơn về 2FA, cách nó hoạt động và lợi ích mà nó mang lại trong việc bảo vệ tài khoản và dữ liệu trực tuyến của bạn.
1. 2FA là gì?
2FA (Two-Factor Authentication) là phương thức bảo mật bổ sung, yêu cầu hai yếu tố xác minh để truy cập vào tài khoản trực tuyến. Thay vì chỉ dựa vào mật khẩu, 2FA kết hợp thêm một yếu tố xác thực khác nhằm tăng cường an toàn.
1.1 Nguyên lý hoạt động của 2FA: 2FA hoạt động dựa trên việc kết hợp hai trong ba yếu tố xác thực sau:
Yếu tố kiến thức: Thứ bạn biết (mật khẩu, mã PIN).
Yếu tố sở hữu: Thứ bạn có (điện thoại, thiết bị phần cứng).
Yếu tố sinh trắc học: Thứ thuộc về bạn (vân tay, nhận diện khuôn mặt).
Khi đăng nhập, bạn sẽ nhập mật khẩu (yếu tố kiến thức) và sau đó cung cấp mã OTP (yếu tố sở hữu) hoặc xác nhận bằng dấu vân tay (yếu tố sinh trắc học).
1.2 Vì sao nên dùng 2FA?
Bảo vệ chống lại tấn công mạng: Mật khẩu có thể bị đánh cắp hoặc bẻ khóa, nhưng 2FA yêu cầu một bước xác thực thứ hai mà kẻ tấn công khó có thể truy cập.
Bảo vệ tài sản và dữ liệu cá nhân: 2FA giảm thiểu nguy cơ mất mát dữ liệu cá nhân và tài sản kỹ thuật số.
Tuân thủ bảo mật: Nhiều quy định và tiêu chuẩn bảo mật hiện nay yêu cầu việc sử dụng 2FA, đặc biệt đối với các doanh nghiệp.
1.3 Lợi ích của 2FA cho cá nhân và doanh nghiệp?
Cá nhân:
Bảo vệ tài khoản khỏi bị tấn công và xâm nhập trái phép.
Bảo vệ thông tin cá nhân và dữ liệu nhạy cảm.
Doanh nghiệp:
Đảm bảo an toàn cho dữ liệu công ty và khách hàng.
Tuân thủ các tiêu chuẩn và quy định bảo mật.
Giảm thiểu rủi ro mất mát tài sản và uy tín.
Sử dụng 2FA là một bước quan trọng trong việc bảo vệ tài khoản trực tuyến, giúp tăng cường bảo mật và bảo vệ thông tin cá nhân và doanh nghiệp khỏi các mối đe dọa trực tuyến.
Tóm lại 2FA có những ưu điểm và nhược điểm sau:
Ưu điểm của 2FA là gì?
Tăng cường bảo mật: Giảm nguy cơ bị hack nếu mật khẩu bị lộ.
Bảo vệ thông tin nhạy cảm: An toàn hơn cho các tài khoản tài chính và dữ liệu cá nhân.
Nhược điểm của 2FA là gì?
Bất tiện: Mất thêm thời gian để đăng nhập.
Phụ thuộc vào thiết bị: Nếu mất thiết bị xác thực (như điện thoại), việc truy cập sẽ khó khăn hơn.
2. Bốn loại 2FA phổ biến nhất
2.1. SMS OTP (One-Time Password)
Là loại mã OTP được gửi qua tin nhắn SMS đến điện thoại của bạn.
Ưu điểm:
Dễ sử dụng: Không cần cài đặt thêm ứng dụng hay thiết bị.
Tiện lợi: Mã được gửi trực tiếp đến điện thoại mà bạn luôn mang theo.
Nhược điểm:
Dễ bị tấn công: Có thể bị tấn công bởi phương pháp SIM swapping (đánh cắp SIM).
Phụ thuộc vào mạng di động: Cần có kết nối mạng di động để nhận mã OTP.
Ví dụ: Khi đăng nhập vào tài khoản ngân hàng trực tuyến, ngân hàng gửi mã OTP qua SMS để xác nhận.
2.2. Email OTP
Mã OTP được gửi qua email của bạn.
Ưu điểm:
Không cần thiết bị di động: Có thể nhận mã trên máy tính hoặc thiết bị bất kỳ có truy cập email.
Tiện lợi: Thường xuyên kiểm tra email, dễ dàng nhận mã.
Nhược điểm:
Bảo mật kém hơn: Nếu tài khoản email bị xâm nhập, mã OTP có thể bị lộ.
Chậm trễ: Có thể mất thời gian để nhận email do các vấn đề về mạng hoặc hệ thống email.
Ví dụ: Khi đăng nhập vào một dịch vụ trực tuyến như Amazon, bạn có thể chọn nhận mã OTP qua email để xác thực.
2.3. Ứng dụng xác thực
Sử dụng ứng dụng như Google Authenticator, Authy hoặc Microsoft Authenticator để tạo mã OTP.
Ưu điểm:
Bảo mật cao: Mã OTP được tạo trên thiết bị và không truyền qua mạng, khó bị tấn công.
Không phụ thuộc vào mạng: Không cần kết nối mạng để nhận mã.
Nhược điểm:
Cần cài đặt: Phải cài đặt và thiết lập ứng dụng, có thể phức tạp đối với người dùng không quen.
Phụ thuộc vào thiết bị: Nếu mất thiết bị, việc khôi phục tài khoản có thể khó khăn.
Ví dụ: Sử dụng Google Authenticator để đăng nhập vào tài khoản Google với mã OTP từ ứng dụng.
2.4. Thiết bị phần cứng
Sử dụng thiết bị phần cứng như Yubikey hoặc các thiết bị tương tự để xác thực.
Ưu điểm:
Bảo mật cực kỳ cao: Khó bị tấn công, không thể sao chép mã OTP.
Không phụ thuộc vào mạng: Không cần kết nối mạng để sử dụng.
Nhược điểm:
Chi phí cao: Thiết bị phần cứng có giá thành cao hơn so với các phương pháp khác.
Bất tiện: Cần mang theo thiết bị bên mình, có thể gây khó chịu nếu quên hoặc mất.
Ví dụ: Sử dụng Yubikey để đăng nhập vào tài khoản GitHub, chỉ cần cắm thiết bị vào cổng USB và nhấn nút để xác thực.
3. Hướng dẫn kích hoạt 2FA trên các nền tảng Google, Facebook, Instagram, Twitter (X), Slack
3.1 Kích hoạt 2FA Google
Bạn có thể dễ dàng kích hoạt 2FA trên các tài khoản Google của mình (ví dụ: Gmail, YouTube hoặc Google Maps) chỉ với một lần kích hoạt bằng cách sau đây:
Trên trang web:
Đến trang Google Account cá nhân truy cập vào trang tài khoản Google.
Bước 1: Chọn Security
Ở cột tay trái, chọn Security (Bảo mật).
Bước 2: Chọn 2-Step Verification
Cuộn xuống và chọn 2-Step Verification (Xác minh 2 bước), sau đó làm theo hướng dẫn.
Google có hệ thống 2FA của riêng mình, nhưng bạn có thể sử dụng các phương án dự phòng như:
Ứng dụng xác thực: Sử dụng ứng dụng Google Authenticator hoặc các ứng dụng tương tự.
Tin nhắn văn bản: Nhận mã OTP qua SMS.
Mã dự phòng (Backup codes): Google cung cấp 10 mã, mỗi mã chỉ sử dụng được một lần.
Khóa bảo mật: Sử dụng khóa vật lý hoặc khóa điện thoại.
Nếu bạn sử dụng iPhone, bạn sẽ cần cài đặt ứng dụng Google Smart Lock để sử dụng khóa điện thoại cho tài khoản Google.
Lưu ý: hướng dẫn cách sử dụng mã dự phòng:
Lưu lại mã dự phòng: Ghi chép hoặc chụp màn hình các mã này vì Google sẽ không gửi lại hoặc hiển thị lại.
Quản lý mã dự phòng: Sau khi sử dụng mã nào, hãy xóa hoặc gạch mã đó đi vì mã đó không còn giá trị sử dụng nữa.
Việc kích hoạt 2FA sẽ giúp bảo vệ tài khoản Google của bạn một cách hiệu quả hơn.
3.2 Kích hoạt 2FA Facebook
Trên ứng dụng điện thoại Facebook
Bước 1: Truy cập cài đặt quyền riêng tư
Nhấn vào icon tài khoản cá nhân ở góc trên bên phải màn hình (Android) hoặc góc dưới bên phải màn hình (iOS).
Bước 2: Mở Cài đặt & quyền riêng tư
Kéo đến cuối màn hình để tìm menu Settings & Privacy (Cài đặt & quyền riêng tư).
Bước 3: Chọn Cài đặt Nhấn Settings (Cài đặt).
Bước 4: Bảo mật và đăng nhập
Chọn Security and Login (Bảo mật và đăng nhập).
Thiết lập xác thực 2 yếu tố: Chọn Set up two-factor authentication (Dùng tính năng xác thực 2 yếu tố) và làm theo hướng dẫn.
Bạn có thể chọn các phương thức xác thực như:
Tin nhắn văn bản: Nhận mã qua SMS.
Ứng dụng xác thực: Sử dụng ứng dụng như Google Authenticator.
Khóa bảo mật: Sử dụng khóa vật lý.
Trên web Facebook
Bước 1: Nhấn vào icon tài khoản cá nhân
Ở góc trên bên phải màn hình.
Bước 2: Mở Cài đặt & quyền riêng tư
Chọn Settings & Privacy (Cài đặt & quyền riêng tư).
Bước 3: Chọn Cài đặt
Chọn Settings (Cài đặt).
Bước 4: Bảo mật và đăng nhập
Chọn Security and Login (Bảo mật và đăng nhập).
Bước 5: Thiết lập xác thực 2 yếu tố
Tìm và chọn Set up two-factor authentication (Dùng tính năng xác thực 2 yếu tố) và làm theo hướng dẫn.
Lưu ý:
Khi kích hoạt xác thực 2FA, bạn có thể thấy danh sách những thiết bị thuộc Authorized logins (Đăng nhập hợp lệ). Khi đăng nhập bằng những thiết bị này, bạn không cần phải xác thực 2FA lần nữa.
Kích hoạt 2FA giúp bảo mật tài khoản Facebook của bạn một cách hiệu quả, giảm nguy cơ bị xâm nhập trái phép.
3.3 Kích hoạt 2FA Instagram
Trên ứng dụng điện thoại Instagram
Bước 1: Truy cập tài khoản cá nhân
Nhấn vào icon tài khoản cá nhân ở góc dưới bên phải màn hình.
Bước 2: Mở menu Chọn menu hamburger (3 dấu gạch ngang nằm chồng lên nhau) ở góc trên bên phải màn hình.
Bước 3: Chọn Settings (Cài đặt).
Bước 4: Chọn Bảo mật
Chọn Security (Bảo mật).
Bước 5: Xác thực 2 yếu tố
Chọn Two-Factor Authentication (Xác thực 2 yếu tố).
Bắt đầu kích hoạt: Chọn nút Get Started (Bắt đầu).
Chọn phương pháp bảo mật: Sử dụng các nút toggle để chọn phương pháp bảo mật:
WhatsApp
Ứng dụng xác thực (Instagram sẽ chọn một ứng dụng bạn đã cài đặt hoặc gợi ý ứng dụng để bạn tải về)
Tin nhắn văn bản
Trên web Instagram
Bước 1: Truy cập tài khoản cá nhân nhấn vào icon tài khoản cá nhân ở góc trên bên phải màn hình.
Bước 2: Mở cài đặt Chọn hình dấu răng cưa ở góc trên bên phải màn hình.
Riêng tư và Bảo mật: Chọn Privacy and Security (Riêng tư và Bảo mật).
Xác thực 2 yếu tố: Chọn Two-Factor Authentication (Xác thực 2 yếu tố).
Chọn phương pháp bảo mật: Khi kích hoạt 2FA cho Instagram trên web, bạn chỉ có thể chọn ứng dụng xác thực hoặc tin nhắn văn bản. WhatsApp không khả dụng khi kích hoạt qua web.
Kích hoạt 2FA giúp bảo vệ tài khoản Instagram của bạn khỏi các truy cập trái phép, tăng cường bảo mật và an toàn cho thông tin cá nhân.
3.4 Kích hoạt 2FA Twitter
Trên ứng dụng điện thoại Twitter
Bước 1: Truy cập tài khoản cá nhân nhấn vào icon tài khoản cá nhân ở góc trên bên trái màn hình.
Bước 2: Mở Cài đặt và Hỗ trợ, chọn Settings & Support (Cài đặt và Hỗ trợ).
Bước 3: Mở Cài đặt và riêng tư, chọn Settings and privacy (Cài đặt và riêng tư).
Bước 4: Chọn Bảo mật và truy cập tài khoản, chọn Security and account access (Bảo mật và truy cập tài khoản).
Bước 5: Chọn Bảo mật, chọn Security (Bảo mật).
Bước 6: Xác thực 2 yếu tố, chọn Two-factor authentication (Xác thực 2 yếu tố).
Bước 7: Chọn phương pháp xác thực: Bạn có thể chọn xác thực qua tin nhắn văn bản, khóa xác thực, hoặc khóa bảo mật. Bạn cũng có thể nhận mã dự phòng dùng một lần để đề phòng.
Trên web Twitter:
Bước 1. Mở menu Xem thêm: Chọn More (Xem thêm) ở menu bên tay trái.
Bước 2. Mở Cài đặt và Hỗ trợ: Chọn Settings & Support (Cài đặt và Hỗ trợ).
Bước 3. Mở Cài đặt và riêng tư: Chọn Settings and privacy (Cài đặt và riêng tư).
Bước 4. Chọn Bảo mật và truy cập tài khoản: Chọn Security and account access (Bảo mật và truy cập tài khoản).
Bước 5. Chọn Bảo mật: Chọn Security (Bảo mật).
Bước 6. Xác thực 2 yếu tố: Chọn Two-factor authentication (Xác thực 2 yếu tố).
Bước 7. Chọn phương pháp xác thực: Bạn sẽ nhận được các lựa chọn giống như trong ứng dụng dành cho thiết bị di động: tin nhắn văn bản, khóa xác thực, hoặc khóa bảo mật.
Kích hoạt 2FA giúp bảo vệ tài khoản Twitter của bạn, tăng cường bảo mật và giảm nguy cơ bị xâm nhập trái phép.
Slack
3.5 Kích hoạt 2FA trên Slack
Bước 1. Truy cập vào trang Account Settings:
Với ứng dụng Slack:
Nhấn vào tên tài khoản hoặc hình tài khoản của bạn trong ứng dụng để mở menu xổ xuống, rồi chọn Profile (Hồ sơ). Thông tin tài khoản của bạn sẽ được hiển thị ở phía bên phải của cửa sổ trò chuyện.
Hoặc, dưới avatar của bạn, kế bên nút View as, nhấn vào icon dấu ba chấm và chọn Account settings (Cài đặt tài khoản).
Bạn cũng có thể truy cập trực tiếp bằng link: my.slack.com/account/settings.
Trên web:
Truy cập vào my.slack.com/account/settings.
Kích hoạt Two-Factor Authentication:
Tìm mục Two-Factor Authentication:
Khi đã vào trang Account Settings, bạn sẽ thấy ngay mục Two-Factor Authentication (Xác thực 2 yếu tố).
Bước 2. Mở rộng và thiết lập:
Chọn Expand on Two-Factor Authentication và nhấn vào nút Set Up Two-Factor Authentication (Thiết lập xác thực 2 yếu tố) để bắt đầu.
Bước 3. Chọn phương pháp xác thực:
Chọn phương pháp xác thực thông tin của bạn qua tin nhắn văn bản hoặc ứng dụng xác thực.
Lưu ý:
Nếu bạn không thể tìm thấy tùy chọn cho 2FA, hãy kiểm tra xem bạn có đang dùng tài khoản công việc hay không. Một số nhà tuyển dụng có thể sử dụng các dịch vụ đăng nhập một lần (Single Sign-On, SSO) và bỏ qua 2FA, nên bạn sẽ không thấy tùy chọn này ở cài đặt tài khoản của Slack.
Kích hoạt 2FA giúp bảo vệ tài khoản Slack của bạn, đảm bảo an toàn và bảo mật thông tin trong quá trình sử dụng.
Vi Tính Võ Minh luôn cam kết cung cấp dịch vụ bảo mật thông tin và dữ liệu toàn diện cho quý khách hàng sử dụng dịch vụ bảo trì hệ thống thiết bị công nghệ thông tin và camera giám sát. Võ Minh hiểu rằng bảo vệ dữ liệu cá nhân và doanh nghiệp là điều tối quan trọng trong thời đại số hiện nay.
Bảo mật thông tin không chỉ là trách nhiệm mà còn là sứ mệnh của chúng tôi. Với sự phát triển nhanh chóng của công nghệ, các mối đe dọa từ không gian mạng ngày càng trở nên phức tạp và nguy hiểm hơn. Do đó, việc bảo vệ dữ liệu trở thành ưu tiên hàng đầu. Võ Minh luôn nỗ lực nâng cao chất lượng dịch vụ, áp dụng những biện pháp bảo mật tiên tiến nhất để đảm bảo an toàn cho thông tin của quý khách.
Một trong những phương pháp bảo mật mà Vi Tính Võ Minh khuyến nghị mạnh mẽ là xác thực hai yếu tố (2FA). Điều này giúp tăng cường an toàn và bảo vệ tài khoản trực tuyến của bạn một cách hiệu quả hơn.
Việc kích hoạt 2FA rất đơn giản và nhanh chóng, nhưng hiệu quả bảo mật mà nó mang lại là vô cùng lớn.
Hãy để Vi Tính Võ Minh giúp bạn bảo vệ dữ liệu và thông tin một cách tốt nhất. Võ Minh luôn đồng hành cùng quý khách trong việc đảm bảo an toàn và bảo mật thông tin. Hãy liên hệ với chúng tôi ngay hôm nay để được tư vấn chi tiết và trải nghiệm dịch vụ bảo mật hàng đầu.
CÔNG TY TNHH và DV VI TÍNH VÕ MINH (since 2012)
Địa chỉ: 529/6a Điện Biên Phủ P.3 Q.3
Phone: (028) 3839 1232
Tổng đài CSKH (Zalo): 0931 800 700 - 0982 878 707
Mess: m.me/dichvuvitinhvominh
Email: support@vominh.vn




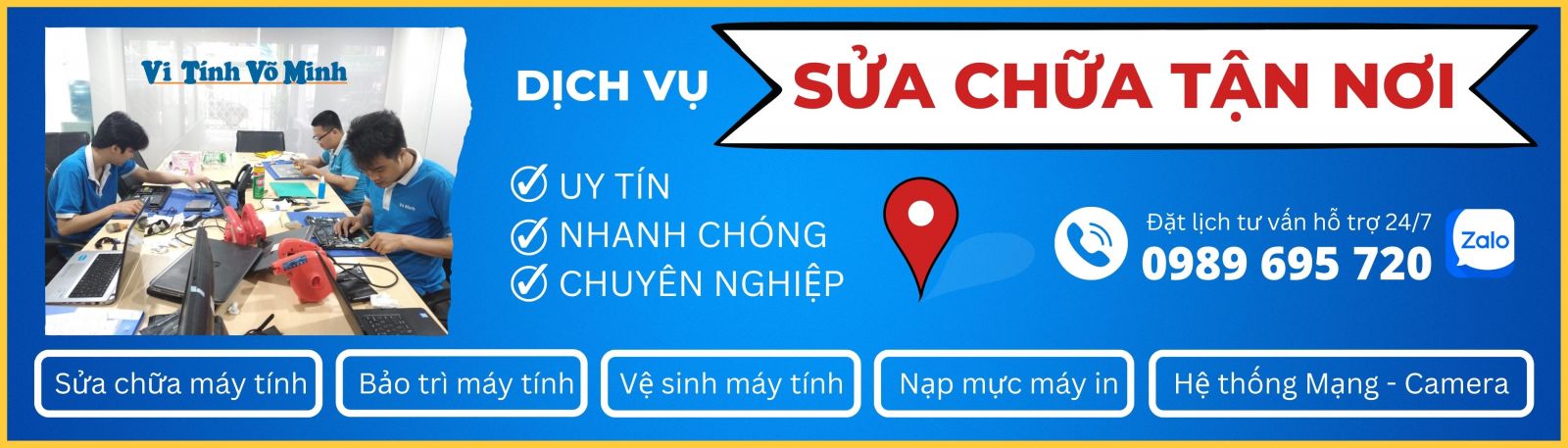
.jpg)
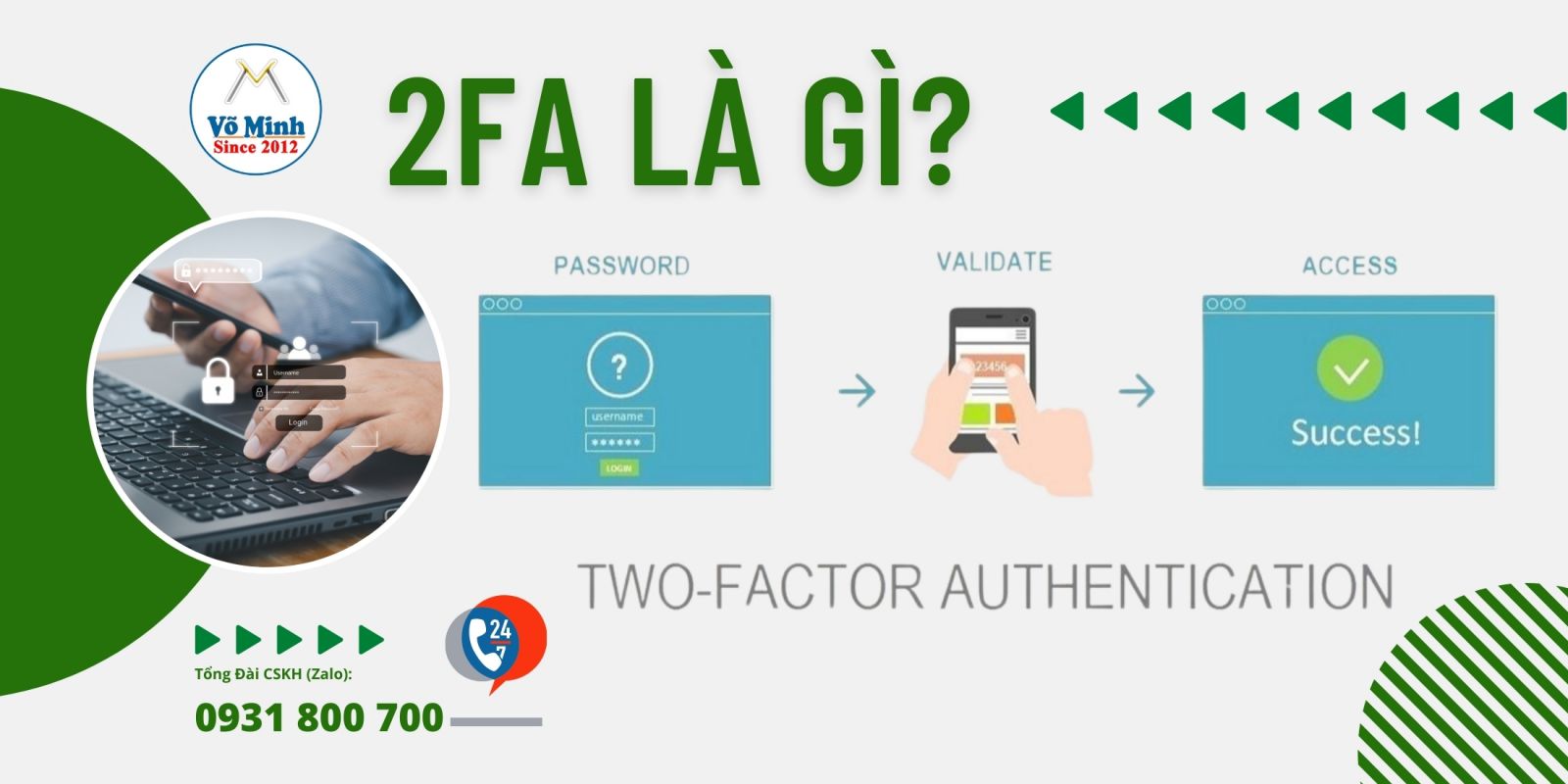

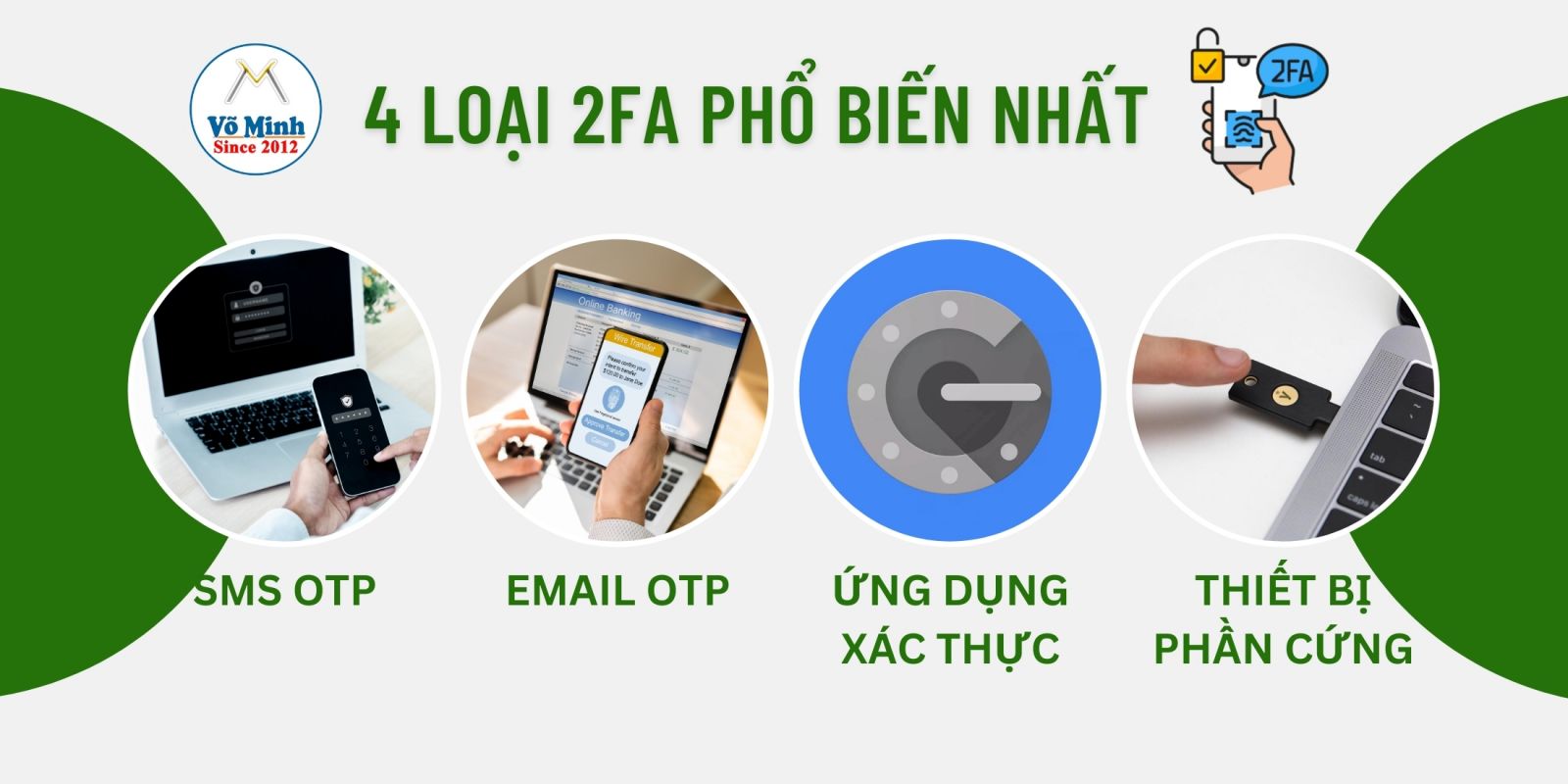
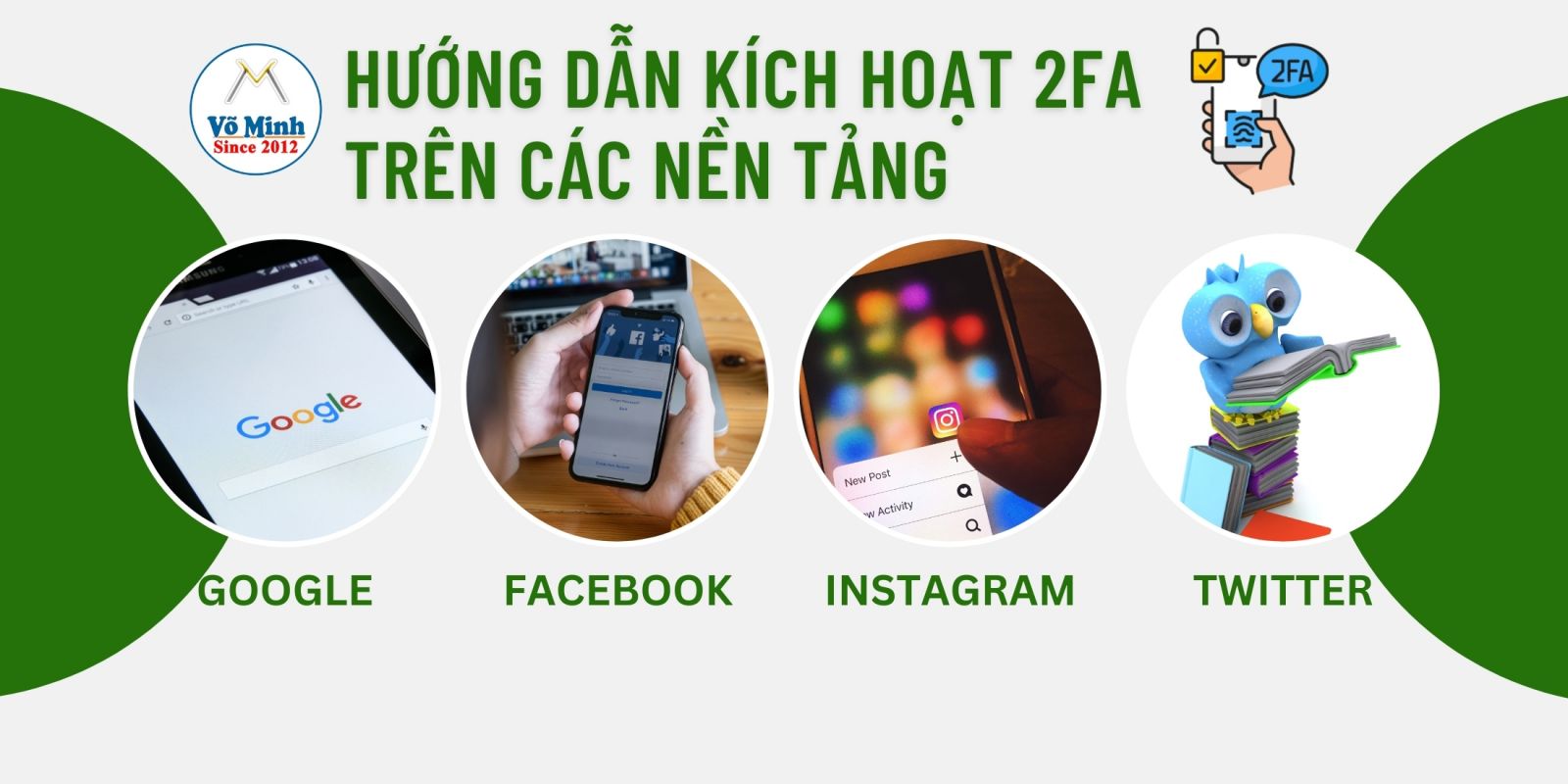






























_1440404743738.jpg)




.jpg)



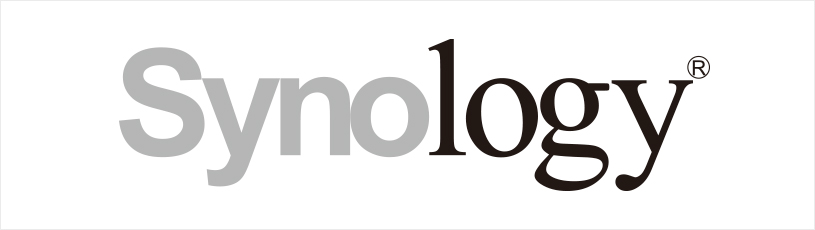

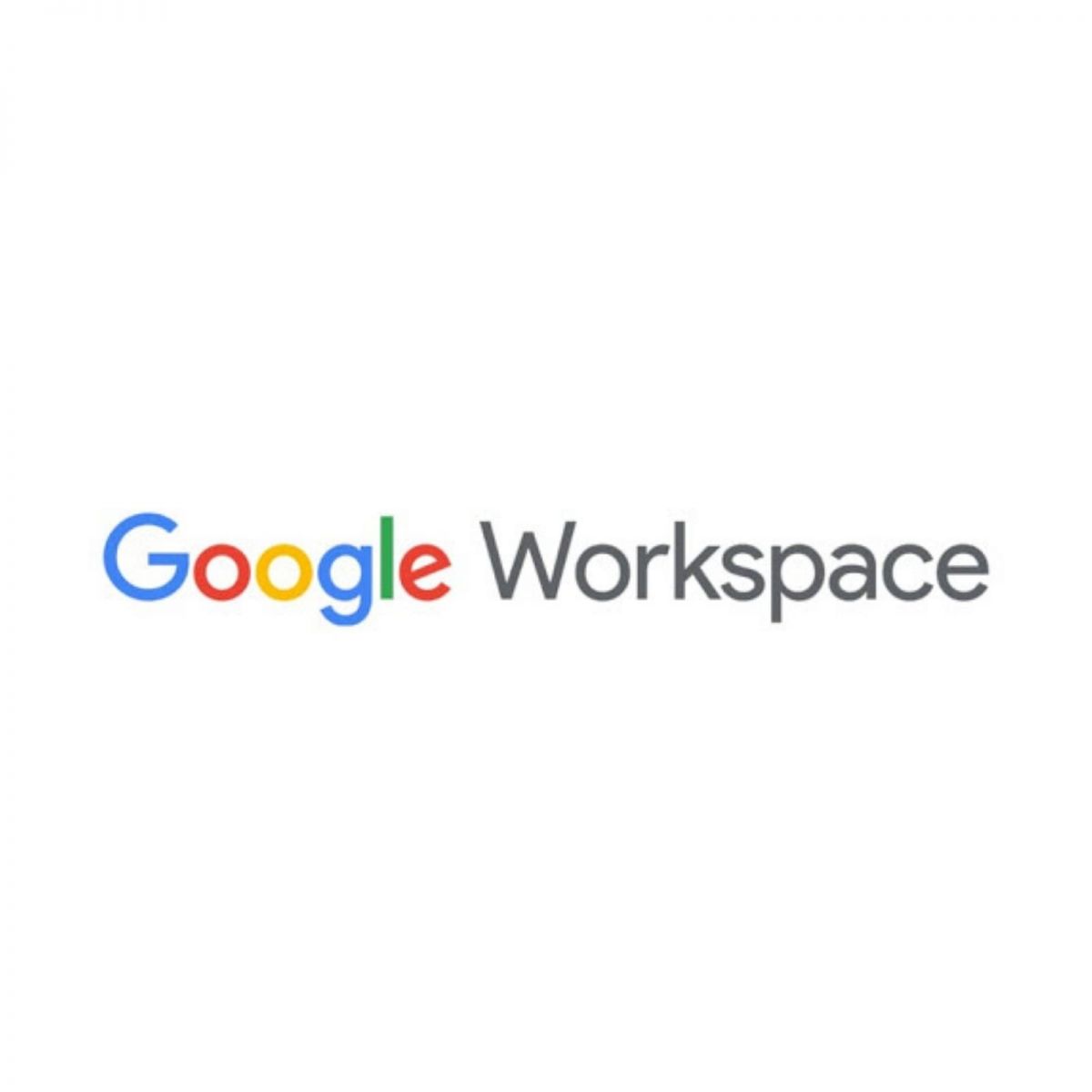







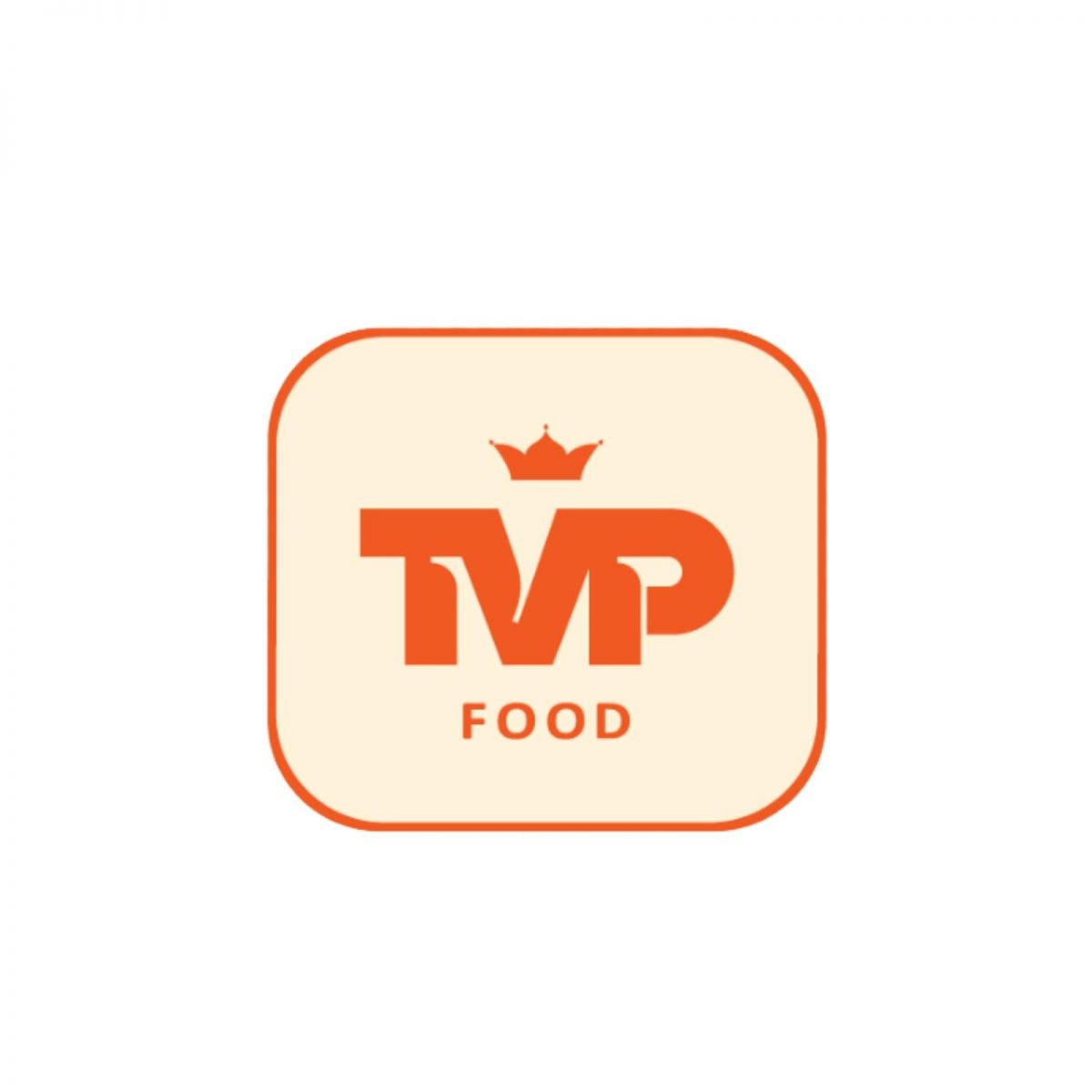






 HOTLINE: (028) 38391232
HOTLINE: (028) 38391232 
 TOP
TOP