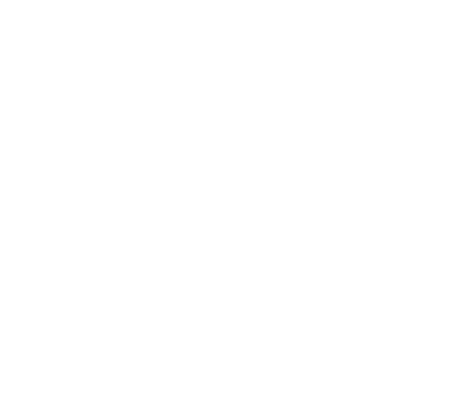Giải pháp thay thế học và làm việc trực tuyến (Zoom, Google Meet,...) khi máy tính đột ngột hỏng
Các phần mềm học tập và làm việc trực tuyến ngày càng phát triển và phổ biến trong thời buổi dịch bệnh Covid-19 diễn ra phức tạp.
.jpg)
Thường người dùng sẽ sử dụng phần mềm trực tuyến trên máy tính, tuy nhiên đôi lúc máy tính bị hỏng đột ngột hoặc bạn chưa có máy tính để học, thì bài viết sau Vi Tính Võ Minh sẽ giúp bạn, có cách ứng phó kịp thời và tham gia vào lớp học, cuộc họp vừa nhanh chóng và thoải mái hơn. Đó là học tập làm việc với màn hình TV vừa có màn hình to dễ xem vừa có âm thanh lớn, dễ dàng học tập cho các em nhỏ, giúp người tham gia học tập và họp thoải mái tham gia vào cuộc họp hơn.
1/ Lợi ích của các phần mềm trực tuyến
Các phần mềm trực tuyến phổ biến hiện nay là: Zoom Cloud Meetings (Zoom), eLMS Mona, Skype, Microsoft Teams, Google Classroom, Google Meet,...
Hầu hết lợi ích đầu tiên có thể nhận thấy khi học trực tuyến trên phần mềm đó là tiết kiệm được thời gian và không gian học tập, giảm thiểu chi phí đi lại. Và nhiều ưu điểm khác bao gồm:
- Đào tạo, hội nghị, họp mọi lúc, mọi nơi
- Tiết kiệm chi phí
- Tiết kiệm thời gian
- Linh động và uyển chuyển, tối ưu lựa chọn nội dung họp và học tập phù hợp với từng cá nhân.
- Hệ thống hóa: Học và làm việc online cho phép người tham gia có thể dễ dàng tham gia nhiều khóa học, cuộc hợp cùng lúc, kiểm tra được tình hình, tiến độ của mình.
- Đối với giảng viên, người tạo cuộc họp: Có thể đưa âm thanh, hình ảnh và cả video vào nội dung để giúp cho cuộc họp trở nên hấp dẫn và sinh động hơn.
Ở Việt Nam phần mềm trực tuyến được sử dụng phổ biến cho các lớp học, phòng họp đông đó là Zoom Cloud Meetings và Google Meet. Vì vậy bài viết sau Võ Minh sẽ tập trung vào 2 phần mềm này để hướng dẫn giải pháp thay thế học và làm việc trực tuyến (Zoom, Google Meet,...) khi máy tính đột ngột hỏng một cách chi tiết hơn.
2/ Hướng dẫn sử dụng màn hình TV thay thế học và làm việc trực tuyến Zoom Cloud Meetings (Zoom) khi máy tính đột ngột hỏng
Zoom Cloud Meetings (Zoom) là ứng dụng họp trực tuyến nổi bật nhất trong cuộc khủng hoảng toàn cầu do Covid-19 gây nên. Zoom là giải pháp cực kỳ tốt cho những cuộc họp hội nghị, lớp học trực tuyến bởi tất cả các thành viên có thể tham gia ngay lập tức, bất kỳ ở đâu chỉ cần có ứng dụng trên máy tính, điện thoại…
Điều kiện cần để sử dụng màn hình TV để kết nối Zoom:
- Bạn cần có điện thoại thông minh, chạy hệ điều hành Android (hầu hết các TV thông minh hiện nay thường dùng hệ điều hành Android, vì thế, nếu bạn sở hữu một điện thoại với iOS, sẻ khó khăn hơn cho việc ghép nối thiết bị).
- Sở hữu tivi Samsung, LG, Sony,... sản xuất năm 2019, 2020 trở lên có tích hợp AirPlay (Với các dòng tivi chưa tích hợp AirPlay, các bạn cần phải cài đặt thêm app Screen Mirror, AirScreen,... từ CH Play trên tivi trước khi sử dụng).
- Kết nối cùng 1 mạng Wifi cho điện thoại, máy tính và Tivi.
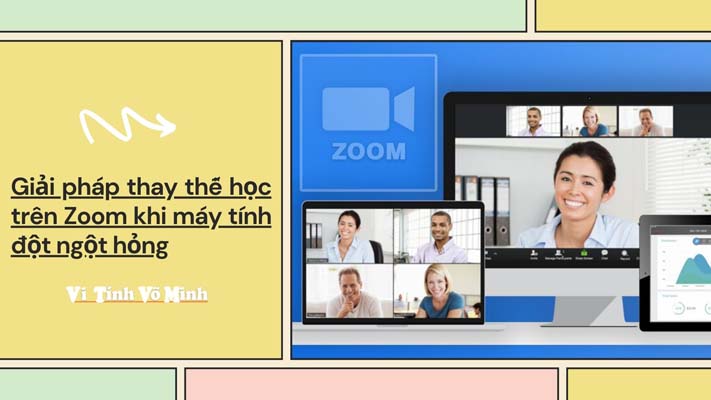
TV sẽ là màn hình tuyệt vời để bạn có thể tham gia vào cuộc meeting, lớp học trực tuyến. Đặc biệt khi số lượng thành viên tham gia ngày càng nhiều màn hình to lớn của TV là một giải pháp hữu ích hơn cả màn hình máy tính.
Ứng dụng Zoom có thể sử dụng được trên rất nhiều thiết bị như điện thoại, tablet, máy tính, tuy nhiên nó không thể cài đặt trực tiếp trên TV thông minh. Giải pháp ở đây đó là chúng ta sử dụng khả năng chiếu màn hình thiết bị lên TV để xem.
Một số dòng TV thông minh mới trên thị trường hiện nay có tích hợp sẵn khả năng trình chiếu màn hình từ điện thoại, tablet, laptop, máy tính cá nhân. Bạn chỉ cần tìm hiểu thông số kỹ thuật xem có thông tin nào liên quan đến Chromecast hay không. Trong trường hợp TV đã cũ, không có khả năng này bạn sẽ cần trang bị thêm cho mình thiết bị Google Chromecast 3 hoặc Chromecast with Google TV.
2.1. Các bước thực hiện cụ thể để tham gia Zoom bằng TV:
Bước 1: Đầu tiên, bạn sẽ cần tải về ứng dụng Zoom trên điện thoại, máy tính bảng thay thế cho máy tính bị hỏng. Đăng ký mới tài khoản nếu chưa có rồi đăng nhập.
Bước 2: Kết nối nếu nhà bạn đã sẵn có một TV thông minh có hỗ trợ tính năng kết nối trình chiếu màn hình (Screen Sharing, Screen Mirror, Screen Mirroring, Smart View…) thì có thể bật app Zoom trên điện thoại, sau đó lựa chọn chế độ này để sử dụng.
TV thông minh ngày nay thường dùng hệ điều hành Android, vì vậy nếu bạn sử dụng chiếc điện thoại có Android thì hãy kết nối bình thường. Nếu bạn sử dụng điện thoại IOS thì TV cần phải tích hợp AirPlay hoặc tải app phù hợp, chi tiết cách sử dụng bạn cần tìm hiểu thêm trên mạng Internet vì mỗi loại TV, mỗi loại điện thoại sẽ có cách thức sử dụng khác nhau.
2.2. Tham gia Zoom bằng TV dễ dàng bằng cách sử dụng thiết bị Google Chromecast
Với thiết bị này của Google, bạn có thể đưa màn hình máy tính/điện thoại lên TV hay các máy chiếu màn hình lớn để tiện theo dõi, chia sẻ video và nhìn tất cả các thành viên một cách rõ ràng hơn.

Thiết bị Google Chromecast
Việc thực hiện rất đơn giản. Sau khi cài đặt thành công, từ máy tính cá nhân, mở trình duyệt Chrome, click chuột phải chọn Cast (Truyền). Nhấn vào Source (Nguồn) và lựa chọn Cast desktop (Truyền màn hình) để chuyển toàn bộ màn hình máy tính lên TV lớn hơn.
Từ điện thoại hoặc máy tính bảng, bạn chỉ cần mở ứng dụng Google Home lên, chọn thiết bị và nhấn vào nút Cast my screen hoặc Truyền màn hình là xong. Chọn thiết bị Chromecast muốn trình chiếu hoạt động trên Zoom. Tiếp theo, click Sources từ menu thả xuống, rồi nhấn Cast desktop.
Bạn sẽ thấy một cửa sổ pop-up để chọn màn hình desktop muốn hiển thị. Sau đó, click nút Share.
2.3. Sử dụng Zoom trên màn hình lớn bằng Roku

Trình chiếu màn hình Zoom trên mobile lên Roku
- Bạn cần phải cài app và thiết lập Roku sử dụng cùng mạng với điện thoại.
- Mở hoặc kết nối Zoom Meetings trên mobile như bình thường.
- Mở Settings trên Android và tìm Smart View, rồi chạm vào nó để mở. Kích hoạt Smart View.
- Ở màn hình tiếp theo, chọn thiết bị Roku trên cùng mạng Wifi với điện thoại Android dùng Zoom mà bạn muốn trình chiếu màn hình của nó.
- Chọn Start now khi được hỏi phát màn hình.
- Chuyển về app Zoom, đặt mobile ở chế độ màn hình ngang và xem Zoom được chiếu trên TV.
Các bước cụ thể thực hiện như sau:
Bước 1: Chọn menu Start và gõ Devices. Chọn Bluetooth & other devices settings > Add Bluetooth or other device.
Bước 2: Trong cửa sổ Add a device, chọn Wireless display or dock.
Bước 3: Ở màn hình tiếp theo, bạn sẽ thấy laptop nhận diện thiết bị Roku (nếu nó nằm trên cùng mạng Wifi). Chọn thiết bị đó và Roku sẽ khởi động kết nối ban đầu như một màn hình khác.
Lưu ý: Tùy thuộc vào tùy chọn trình chiếu màn hình Roku, bạn cần dùng Roku từ xa để chấp nhận yêu cầu này.
Bước 4: Chọn Change projection mode > Duplicate để Roku chiếu màn hình buổi họp/học trên Zoom Meetings.
2.4. Sử dụng Google Home
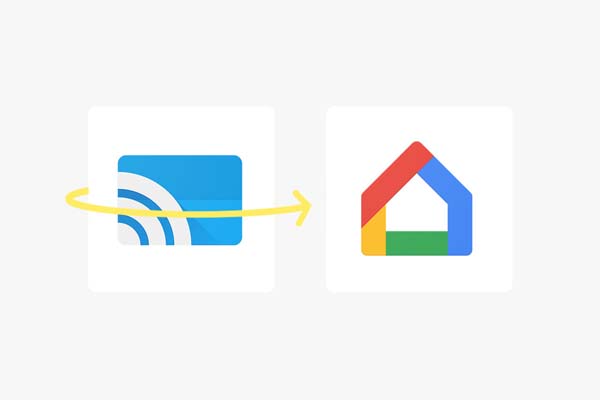
Các bước thực hiện cụ thể như sau:
Bước 1: Mở hoặc kết nối cuộc họp, buổi học trên Zoom bằng app mobile tương ứng như bình thường.
Bước 2: Sau đó, xác nhận mọi thứ được kết nối đúng cách, mở app Google Home. Chọn thiết bị Chromecast bạn muốn phát buổi họp, học trên Zoom.
Bước 3: Ở dưới màn hình của thiết bị đó, chọn Cast my screen để kích hoạt tính năng trình chiếu màn hình mobile của Chromecast.
Bước 4: Chuyển ứng dụng về Zoom Meetings. Bạn sẽ thấy TV hiện cuộc họp hay buổi học đang diễn ra trên Zoom.
Đảm bảo bật điện thoại ở chế độ ngang (Landscape) để cuộc họp/học trên Zoom hiện toàn màn hình của TV.
3/ Hướng dẫn sử dụng màn hình TV thay thế học và làm việc trực tuyến Google Meet khi máy tính đột ngột hỏng
Google Meet là phần mềm họp trực tuyến cho phép người dùng tổ chức các cuộc họp, hội thảo từ xa được phát triển bởi Google. Ngoài tính năng chat, gọi điện thoại, video, phần mềm Google Meet còn cập nhật thêm nhiều tính năng mới như:
- Cho phép chia sẻ link để nhiều người cùng tham gia vào cuộc họp mà không cần tài khoản.
- Có thể gọi khi đang di chuyển bằng thiết bị di động.
- Số lượng người tham gia tối đa lên đến 100 người và không giới hạn thời gian cuộc gọi.
- Dễ dàng lên lịch các cuộc họp trên Google Meet và chia sẻ với những người khác.
Thường Google Meet được sử dụng trên máy tính, nếu máy tính bị hỏng hoặc bạn muốn tham gia cuộc họp với màn hình to hơn thì TV sẽ là giải pháp hữu ích giúp bạn.
Tương tự phần mềm Zoom, bạn sẽ sử dụng Google Chromecast để share màn hình. Bạn cũng sẽ cần một điện thoại có cài đặt Google Meet và TV, điện thoại cài đặt Google Chromecast để thực hiện. Cụ thể được thực hiện như sau:
- Cài đặt Google Chromecast hoặc sử dụng TV có tích hợp sẵn Chromecast
- Trên máy tính, sử dụng trình duyệt Chrome để truy cập vào cuộc họp
- Click chuột vào biểu tượng ba chấm ở góc dưới bên phải màn hình, chọn “Truyền cuộc họp này” .
- Chọn Chromecast để chuyển toàn bộ màn hình cuộc gọi lên TV.
Trên đây là 5 giải pháp thay thế học và làm việc trực tuyến (Zoom, Google Meet,...) khi máy tính đột ngột hỏng mà bạn có thể áp dụng học tập và làm việc. Chúc các bạn thành công!
CÔNG TY TNHH TM và DV VI TÍNH VÕ MINH (since 2012)
Địa chỉ liên hệ:
529/6a Điện Biên Phủ P.3 Q.3 TP.HCM
Điện thoại hỗ trợ:
Phone: (028) 3839 1232
Zalo: 0989 695 720
Messenger: m.me/dichvuvitinhvominh
Email: support@vitinhvominh.com




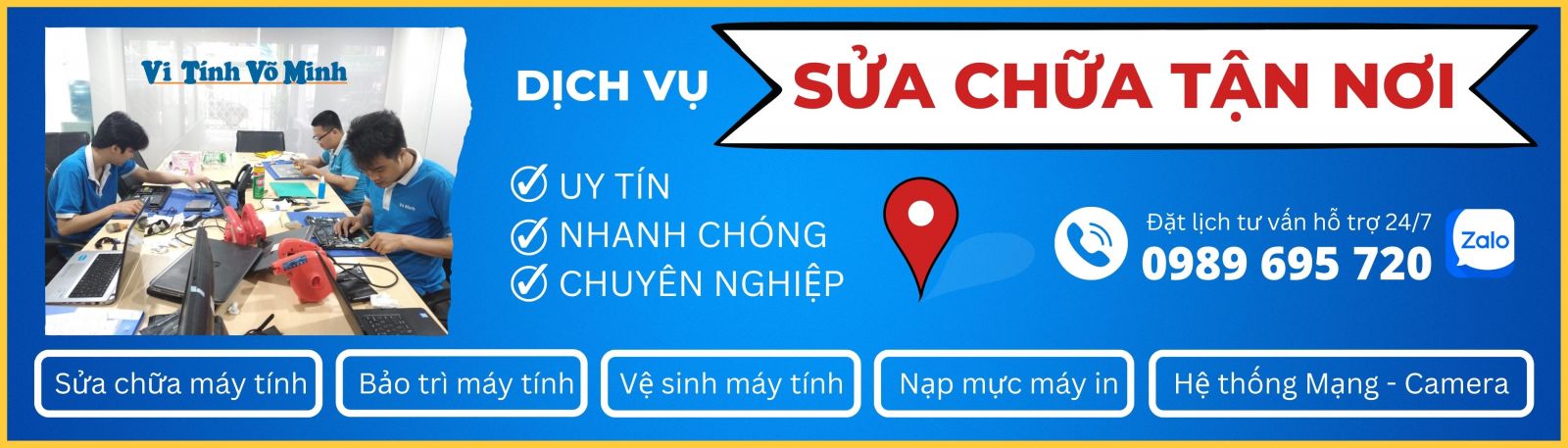
.jpg)





























_1440404743738.jpg)




.jpg)



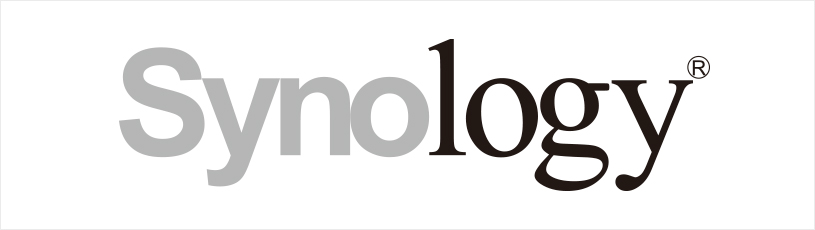

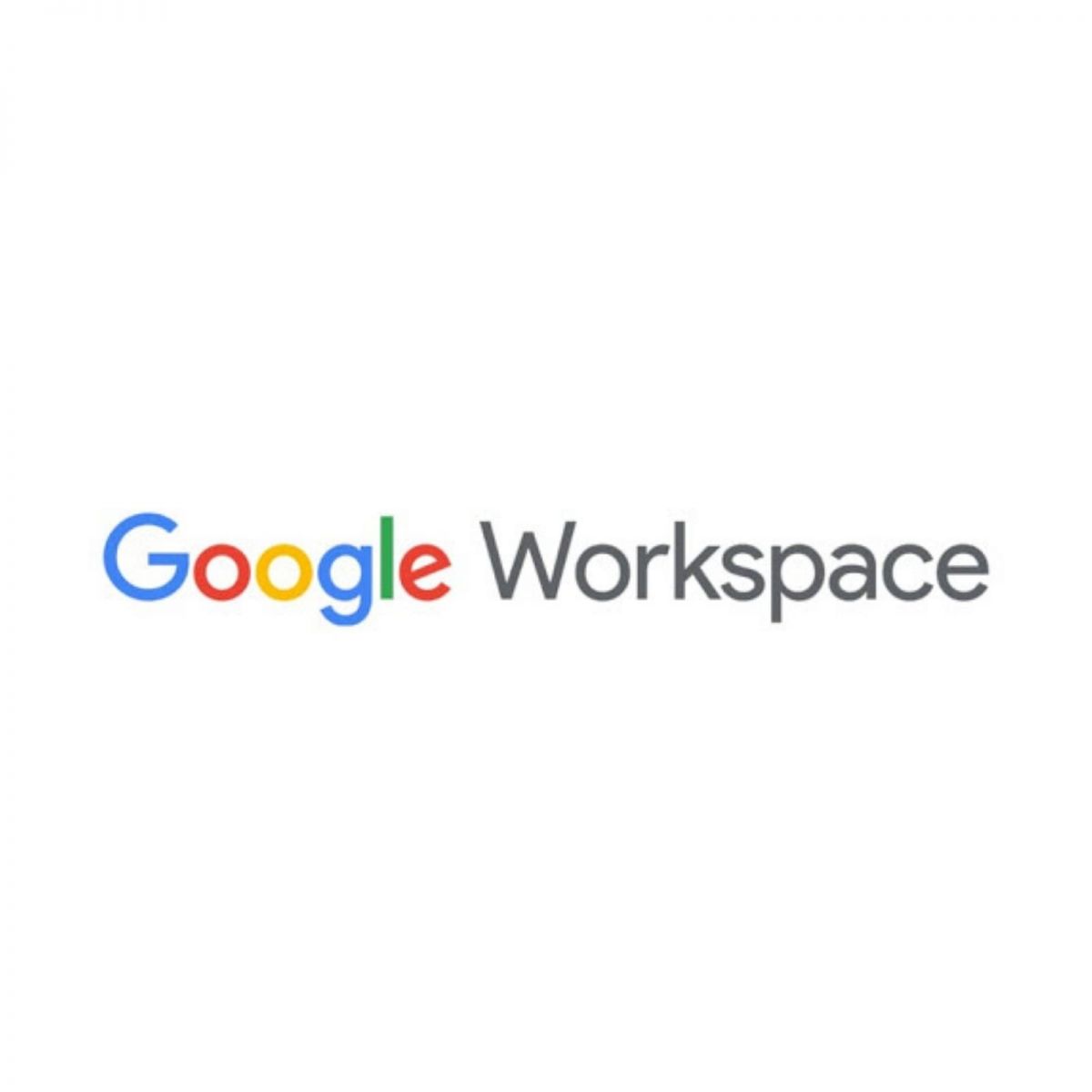







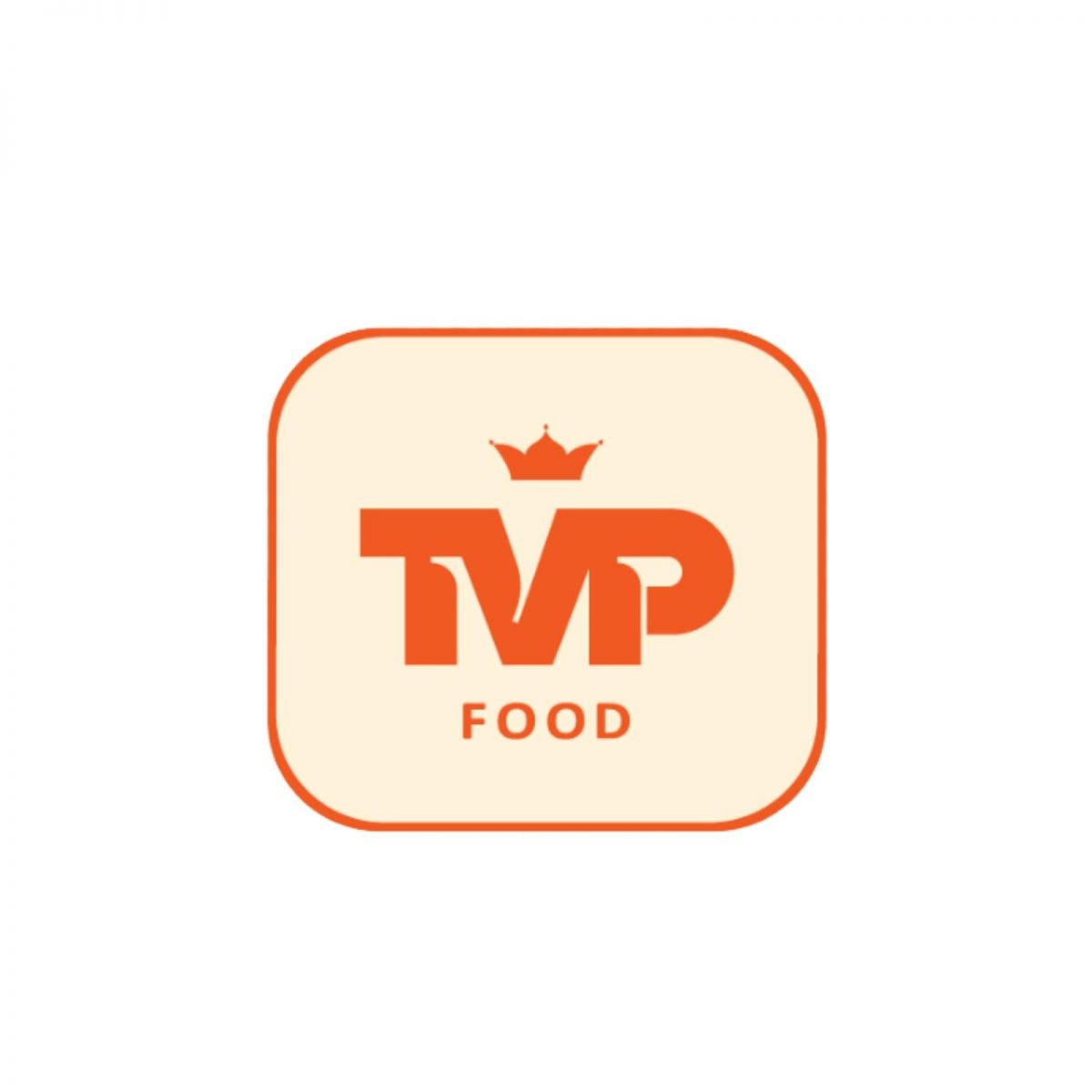






 HOTLINE: (028) 38391232
HOTLINE: (028) 38391232 
 TOP
TOP